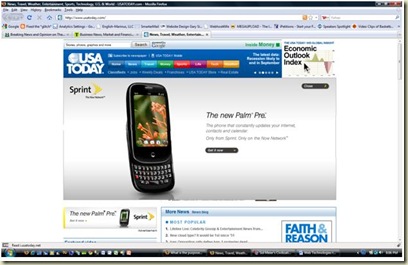How many times have you visited a site and thought, “oh, here we go again, what the hell?”
Popup menus invading your personal space; site streakers and digital flashers exposing themselves asking for intimate details about your personal life; and oh yeah, ads splatters about like graffiti showing up in places your mother would be embarrassed to mention.
Yeah, it drives people batty. So for a moment, I’m going to play user advocate and point out 10 violations that are simply insane…
Fixed the *glitch*
Sunday, August 2, 2009
Saturday, February 28, 2009
How to Strong Name the Enterprise Library 4.1
Introduction
The Enterprise Library is a very useful tool for developing applications. The libraries provide such services as data, caching and logging. One drawback of version 4.1 compared to 3.1 is the additionally effort required to strong name the assemblies. In completing this task you could expect to spend about 4 hours preparing the dlls. It’s not difficult but seeing time is of the essence I wanted to help shorten the effort.
Here’s a zip of the libraries which have been strong named [Full download - DLL Only]. You can re-compile to customize the public/private key or just download the dlls then install them in your GAC. The directory path “sn” – [strong name] holds just the dlls. Included in the directory is the GACutil.exe, SN.exe and the .pk and .snk files. Navigate to the sn directory then execute the GAC_EntLib.bat batch process. This will automatically install all the dlls in your GAC. If you only need a few of the libraries then navigate to the list.txt file to remove the unnecessary blocks.
If you’d like to customize the public/private key, the process is detailed below:
Steps
To create a key pair
1. At a command prompt, go to the directory that will hold the key pair.
2. To create a key pair, locate the sn.exe in the sn directory then type sn –k keyfile.snk (note: keyfile is what ever name you want to give it)
You must extract the public key from the key pair (the public key is required for updating the InternalsVisibleTo attribute). The following procedure describes how to extract and display the public key.
To extract and display the public key
1. At the command prompt, type sn –p keyfile.snk publickey.pk to extract the public key from the key pair.
2. Type sn –tp publickey.pk to display the public key in hexadecimal. Keep the Configuration Console window open (or copy the output to a text file).
Once the key is extracted then search for the InternalsVisibleTo attribute. Replace the current PublicKey with your own. Remember that the key from the extract process will be on multiple lines, so remove the line returns for one continuous string.
After completing this step then recompiling the project run the BuildLibraryAndCopyAssemblies.bat in the Scripts folder. This will add the dlls to the bin directory. Copy these dlls into the sn directory then execute the GAC_EntLib.bat batch process. This will install all dlls in the GAC.
You will notice the Gacutil and Sn tools are included in the project. For those missing or can’t find the exe's, I made them readily available.
Reference
If you’d like to conduct the manual process yourself then knock yourself out. Here’s the document to help you achieve your goal.
Strong Naming the Enterprise Library Assemblies
http://msdn.microsoft.com/en-us/library/dd140121.aspx
Labels:
GAC,
MOSS,
SharePoint Server,
Signed,
Strong Name,
Tags: Enterprise Library
Sunday, February 1, 2009
Token-based authentication using Asp .Net, JW Player 4.3, Web Services and Flash Media Server 3.5
Tags: JW Player, Web Service, Flash Media Server, Flash Interactive Server, Flash CS 4 Professional, Token Authentication JW Player, User Authentication
Introduction
With the release of Abode Flash Media Server 3.5 companies can expand their media capabilities through a suite of web distribution channel such as Video-on-Demand, Multi-Communication Chat and Live streaming. The server provides security mechanisms to verify Flash players, encrypt media streams and cross-domain authorization. However, in order to use a customized security solution the server can use web services to integrate with your application.
This article will cover how to get your Adobe Flash Media server to authenticate users then authorize media resources for streaming content. The nice thing is we’ll use a real world example ASP .Net Web Site and one of the most popular Flash Players on the market to do it, the JW Player 4.3.
To download free complete pdf article click here
To download the free demo code click here
Architecture
Before we dive too deep, let’s take a look at our system architectural approach by piecing together our solution into a holistic offering. Our components consist of a Flash Media Server (FMS), an IIS Web Server, a Sql Server 2005, ASP .Net and the JW Player. The open source JW Player is a nice offering because it’s free, we don’t need to do much and it’s easy to add into web page. The only hurdle, is overcoming our understanding of ActionScript and server-side development. We don’t have to worry too much because Adobe has done a good job of using Object-Oriented technology to develop the language which will smooth our efforts.
So let’s take our technology stack and put it in perspective. The FMS along with the JW Player will stream our content, IIS will server up the Asp .Net pages and Microsoft Sql Server 2005 will handle membership and roles authentication service. As a note, if you’re unfamiliar with Membership and Roles in Asp .Net, I’ve included resources to some of the leading authors in this area namely, Scott Guthrie and Scott Mitchell.
Now that we know what needs to be in place, let’s get a visual of what this looks like.
 [APPLICATION ARCHITECTURE]
Below is a summary of how our technology blocks will interoperate with each other:
1. A clients request the web page from our IIS server with the Open Source JW Player SWF file.
2. The client presses play to request the streaming video.
3. An encrypted client token that includes the user information, file requested and SWF file is sent via RTMP to the Flash Media Server (FMS).
4. A SWF verification process is enacted by the FMS to ensure the client’s JW player is authorized. After completion of SWF verification, the FM Server contacts the authentication web service to request client authorization credential.
5. Successful authentication will load and stream the media from the share. Failed authentication will refuse the request.
6. The streaming media is displayed to the client.
Let’s move on to what we’ll need to develop our solutions.
Requirements
To complete this demonstration you’ll need the following software and files:
1. Download - Flash Media Development Server 3.5
2. Download - Flash CS4 Professional
3. Download - Microsoft Visual Studio 2008
4. Download - Microsoft Sql Server 2005
5. Download - JW Player Source Code (note: Subversion is used to connect to the source control for the JW Player. The source control path – {svn co http://developer.longtailvideo.com/svn/tags/wmvplayer-1.1}
6. Download – Subversion
7. Reference - Creating ASP.NET Web Applications. ASP .Net Web Project configured to use the Membership and Role providers. The project should include the Login.aspx to authenticate users and a Default.aspx to display the JW Player.
Application Development
Now let review what we will be implementing in a more concrete manner. The below item will keep us focused on each piece that needs to be developed.
1. Modify the JW Player to pass our user token and requested resource
2. Embed the JW Player in our secure web page
3. Set an encrypted user token for the JW Player to send to the FMS Server
4. Implement an ActionScript component to accept and authenticate the user token then authorize the resource for streaming.
5. Implement a web service to accept the user token and requested resource then return the authentication/authorization result.
6. Notify the JW Player to accept or refuse the connection.
So in summary, we have to modify the JW Player, create an ASP .Net Web Form, develop a Server-Side ActionScript Component, build a web service then configure our FMS Server. Great, let’s move on to make this happen.
Modifying the JW Player
Using Subversion you should have downloaded the latest code from the open source repository for the JW player to a working folder.
To create the JW Player Flash project follow the instructions below:
To create a new project:
1. Do one of the following to open a new project:
Select New Project from the Project pop-up menu.
If no other project is open, open the Flash Project panel and select Create a New Project in the panel window.
Select File > New. On the General tab, select Flash
Project.
If no project is currently open, right-click (Windows) or Control-click (Macintosh) in the Document window of a saved Flash document or ActionScript file and select Add to New Project from the context menu.
2. In the New Project dialog box, enter a name for the project and click Save.
To open an existing project, do one of the following:
Select Open Project from the Project pop-up menu. Navigate to the project and click Open.
Double-click the file.
If no other project is open, open the Flash Project panel and select Open an Existing Project in the panel window. Navigate to the project and click Open.
Select File > Open. Navigate to the project and click Open.
Modify the JW Player code base
Once we have the project setup, we need to modify two files the com/jeroenwijering/player/Player.as and com/jeroenwijering/models/RTMPModel.as. These are the key pieces of code that will take our user access and resource tokens then pass them to the server to be authenticated.
Player.as
This file holds the configuration object that receives the flashvars from the JW Player player. We need to add a variable called “accesstoken:undefined” to the “public var config:Object” array. The flashvars are parameters Flash Players can use to provider necessary parameters to players, the server or both. Our parameter will be set to the {accesstoken} parameter we’ll set using code-behind in our web page. This will also give us an opportunity to encrypt the user information. The media resource will come from the {file} parameter which is already available. We only have to pass the two parameters to the server.
RTMPModel.as
Since we’re streaming content our player will connect to the server over the RTMP protocol. The RTMPModel component will initiate the connection then passes our parameters to the server-side component. We add the access token and file resource as parameters to the connection object. Below is the example code:
[SEE DOWNLOAD FOR CODE BLOCK]
Deploy the code
After completion of the code changes then click File > Publish to compile the code. We’re done with the JW Player. A nice feature of completing this step is the SWF verification uses a checksum process to verify players. By adding this code we’ve automatically made sure the player is unique. What this means is we can now take this player include it in our SWFs folder and our web site, without worrying about others hacking another player to retrieve our secure content.
Create the secure web page embedded with the JW Player
Now we can create your Asp .Net C# web project then add a folder called /embed. We’re going to copy both the player.swf and swfobject.js from the JW Player Flash project we just published into this location. Also, we’ll add a Default.aspx and Login.aspx to the project. The Default.aspx will hold the JW Player and the Login.aspx will allow us to login user. Please review the Reference resource provided at the end of this document if you’re unfamiliar with ASP .Net web project and membership based security.
We’re going to include our JW Player in the secured web page using the tag below:
[SEE DOWNLOAD FOR CODE BLOCK]
The flashvars will be left blank for the time being. We’re going to use our code-behind populate this parameter with access token.
Below is the information we’re going to provide to the flashvar:
file=media_resource_path&streamer=rtmp://flash_media_server_address/application_name&encrypted_accesstoken
media_resource_path: The path location of the file resource on the network server
flash_media_server_ip: The flash media server url or IP address
application_name: The name of your Flash Media Server application
encrypted_accesstoken: Encrypted user access token passed to the FMS for authentication/authorization
Before we dive deeper into the web application and code, lets’ make sure we setup the database to store the file path and user security permissions. All systems are different but this is a minimum baseline for granting access to media resources. We need to ensure that users only have permissions to “Read” their media content as defined by the business rules
[APPLICATION ARCHITECTURE]
Below is a summary of how our technology blocks will interoperate with each other:
1. A clients request the web page from our IIS server with the Open Source JW Player SWF file.
2. The client presses play to request the streaming video.
3. An encrypted client token that includes the user information, file requested and SWF file is sent via RTMP to the Flash Media Server (FMS).
4. A SWF verification process is enacted by the FMS to ensure the client’s JW player is authorized. After completion of SWF verification, the FM Server contacts the authentication web service to request client authorization credential.
5. Successful authentication will load and stream the media from the share. Failed authentication will refuse the request.
6. The streaming media is displayed to the client.
Let’s move on to what we’ll need to develop our solutions.
Requirements
To complete this demonstration you’ll need the following software and files:
1. Download - Flash Media Development Server 3.5
2. Download - Flash CS4 Professional
3. Download - Microsoft Visual Studio 2008
4. Download - Microsoft Sql Server 2005
5. Download - JW Player Source Code (note: Subversion is used to connect to the source control for the JW Player. The source control path – {svn co http://developer.longtailvideo.com/svn/tags/wmvplayer-1.1}
6. Download – Subversion
7. Reference - Creating ASP.NET Web Applications. ASP .Net Web Project configured to use the Membership and Role providers. The project should include the Login.aspx to authenticate users and a Default.aspx to display the JW Player.
Application Development
Now let review what we will be implementing in a more concrete manner. The below item will keep us focused on each piece that needs to be developed.
1. Modify the JW Player to pass our user token and requested resource
2. Embed the JW Player in our secure web page
3. Set an encrypted user token for the JW Player to send to the FMS Server
4. Implement an ActionScript component to accept and authenticate the user token then authorize the resource for streaming.
5. Implement a web service to accept the user token and requested resource then return the authentication/authorization result.
6. Notify the JW Player to accept or refuse the connection.
So in summary, we have to modify the JW Player, create an ASP .Net Web Form, develop a Server-Side ActionScript Component, build a web service then configure our FMS Server. Great, let’s move on to make this happen.
Modifying the JW Player
Using Subversion you should have downloaded the latest code from the open source repository for the JW player to a working folder.
To create the JW Player Flash project follow the instructions below:
To create a new project:
1. Do one of the following to open a new project:
Select New Project from the Project pop-up menu.
If no other project is open, open the Flash Project panel and select Create a New Project in the panel window.
Select File > New. On the General tab, select Flash
Project.
If no project is currently open, right-click (Windows) or Control-click (Macintosh) in the Document window of a saved Flash document or ActionScript file and select Add to New Project from the context menu.
2. In the New Project dialog box, enter a name for the project and click Save.
To open an existing project, do one of the following:
Select Open Project from the Project pop-up menu. Navigate to the project and click Open.
Double-click the file.
If no other project is open, open the Flash Project panel and select Open an Existing Project in the panel window. Navigate to the project and click Open.
Select File > Open. Navigate to the project and click Open.
Modify the JW Player code base
Once we have the project setup, we need to modify two files the com/jeroenwijering/player/Player.as and com/jeroenwijering/models/RTMPModel.as. These are the key pieces of code that will take our user access and resource tokens then pass them to the server to be authenticated.
Player.as
This file holds the configuration object that receives the flashvars from the JW Player player. We need to add a variable called “accesstoken:undefined” to the “public var config:Object” array. The flashvars are parameters Flash Players can use to provider necessary parameters to players, the server or both. Our parameter will be set to the {accesstoken} parameter we’ll set using code-behind in our web page. This will also give us an opportunity to encrypt the user information. The media resource will come from the {file} parameter which is already available. We only have to pass the two parameters to the server.
RTMPModel.as
Since we’re streaming content our player will connect to the server over the RTMP protocol. The RTMPModel component will initiate the connection then passes our parameters to the server-side component. We add the access token and file resource as parameters to the connection object. Below is the example code:
[SEE DOWNLOAD FOR CODE BLOCK]
Deploy the code
After completion of the code changes then click File > Publish to compile the code. We’re done with the JW Player. A nice feature of completing this step is the SWF verification uses a checksum process to verify players. By adding this code we’ve automatically made sure the player is unique. What this means is we can now take this player include it in our SWFs folder and our web site, without worrying about others hacking another player to retrieve our secure content.
Create the secure web page embedded with the JW Player
Now we can create your Asp .Net C# web project then add a folder called /embed. We’re going to copy both the player.swf and swfobject.js from the JW Player Flash project we just published into this location. Also, we’ll add a Default.aspx and Login.aspx to the project. The Default.aspx will hold the JW Player and the Login.aspx will allow us to login user. Please review the Reference resource provided at the end of this document if you’re unfamiliar with ASP .Net web project and membership based security.
We’re going to include our JW Player in the secured web page using the tag below:
[SEE DOWNLOAD FOR CODE BLOCK]
The flashvars will be left blank for the time being. We’re going to use our code-behind populate this parameter with access token.
Below is the information we’re going to provide to the flashvar:
file=media_resource_path&streamer=rtmp://flash_media_server_address/application_name&encrypted_accesstoken
media_resource_path: The path location of the file resource on the network server
flash_media_server_ip: The flash media server url or IP address
application_name: The name of your Flash Media Server application
encrypted_accesstoken: Encrypted user access token passed to the FMS for authentication/authorization
Before we dive deeper into the web application and code, lets’ make sure we setup the database to store the file path and user security permissions. All systems are different but this is a minimum baseline for granting access to media resources. We need to ensure that users only have permissions to “Read” their media content as defined by the business rules
 [ERD DIAGRAM GRAPHIC]
Below is the code along with a few inserts to get the database created and some demo data populated. You’ll notice that the aspnet_Membership table was created by the ASP .Net Membership process and we didn’t include the code here. Also, as a note the insert statements include a GUID that is the UserId in the aspnet_Membership table. You can use this to populate your own information.
[SEE DOWNLOAD FOR CODE BLOCK]
Asp .Net Web Page
The Login.aspx is very straight forward. Just create the page then drop the necessary login components on the page. Below is a page mockup.
[ERD DIAGRAM GRAPHIC]
Below is the code along with a few inserts to get the database created and some demo data populated. You’ll notice that the aspnet_Membership table was created by the ASP .Net Membership process and we didn’t include the code here. Also, as a note the insert statements include a GUID that is the UserId in the aspnet_Membership table. You can use this to populate your own information.
[SEE DOWNLOAD FOR CODE BLOCK]
Asp .Net Web Page
The Login.aspx is very straight forward. Just create the page then drop the necessary login components on the page. Below is a page mockup.
 [LOGIN GRAPHIC]
Next we need the web page to display the JW Player and file listing.
[LOGIN GRAPHIC]
Next we need the web page to display the JW Player and file listing.
 [PAGE GRAPHIC]
Asp .Net HTML
We’ll use a Gridview for the files and labels to display the file information as we select through each item. The code of this page is below.
[SEE DOWNLOAD FOR CODE BLOCK]
As we mention earlier, the {_flashvarpath} variable is set in our code-behind. We gave the format of the parameters and you will notice the {file} and {accesstoken} parameters. Both are synonymous with the config object in the Player.as. We’ll it turns out with our Player.as code entry the variable will be mapped by name to the config object. Any parameter we provide will be passed along and set.
_flashvarpath = string.Format("file={0}&streamer=rtmp://{1}&accesstoken={2}", _filepath, ConfigurationManager.AppSettings["FMSPathLocation"].ToString(), _usertoken);
Also our appSettings need to be in place for security and path information.
[SEE DOWLOAD FOR CODE BLOCK]
Create the Flash Media Server ActionScript Component
For the Flash Media Server to accept the tokens then communicate with our web service for user authentication, Main.asc is needed. This component will sit in the application directory on the server and handle all requests for media content. This can be created using a text editor or Flash CS4 Professional. The code is commented and self-explanatory. Since this is scripted code we don’t need to compile anything, we just needed to include it in the application folder then reload the application. The application can be reloaded through the Flash Media Server Admin Console.
[SEE DOWLOAD FOR CODE BLOCK]
Implement a Web Service to authenticate the user and media resource
Now we’re moving towards the final pieces. The web service will accept the user token, resource file token and web service access token then authenticate the user. The information returned to the Main.asc will be parsed to allow or reject a connection. One important note, since we’re using Asp .Net Membership security we need to allow access to the service without using any credentials. To do this we set a tag in the web.config file to allow anyone to access the web service. Hence the reason for the web service access token. We only want our Flash Media Server to connect to the service. Here is the code for the web.config.
[SEE DOWLOAD FOR CODE BLOCK]
Flash Media Server configuration
Now that our coding is completed, we only have to ensure the server is configured correctly. A copy of the JW Player should be in the SWFs directory as well as the /embed directory of the Asp .Net application.
[PAGE GRAPHIC]
Asp .Net HTML
We’ll use a Gridview for the files and labels to display the file information as we select through each item. The code of this page is below.
[SEE DOWNLOAD FOR CODE BLOCK]
As we mention earlier, the {_flashvarpath} variable is set in our code-behind. We gave the format of the parameters and you will notice the {file} and {accesstoken} parameters. Both are synonymous with the config object in the Player.as. We’ll it turns out with our Player.as code entry the variable will be mapped by name to the config object. Any parameter we provide will be passed along and set.
_flashvarpath = string.Format("file={0}&streamer=rtmp://{1}&accesstoken={2}", _filepath, ConfigurationManager.AppSettings["FMSPathLocation"].ToString(), _usertoken);
Also our appSettings need to be in place for security and path information.
[SEE DOWLOAD FOR CODE BLOCK]
Create the Flash Media Server ActionScript Component
For the Flash Media Server to accept the tokens then communicate with our web service for user authentication, Main.asc is needed. This component will sit in the application directory on the server and handle all requests for media content. This can be created using a text editor or Flash CS4 Professional. The code is commented and self-explanatory. Since this is scripted code we don’t need to compile anything, we just needed to include it in the application folder then reload the application. The application can be reloaded through the Flash Media Server Admin Console.
[SEE DOWLOAD FOR CODE BLOCK]
Implement a Web Service to authenticate the user and media resource
Now we’re moving towards the final pieces. The web service will accept the user token, resource file token and web service access token then authenticate the user. The information returned to the Main.asc will be parsed to allow or reject a connection. One important note, since we’re using Asp .Net Membership security we need to allow access to the service without using any credentials. To do this we set a tag in the web.config file to allow anyone to access the web service. Hence the reason for the web service access token. We only want our Flash Media Server to connect to the service. Here is the code for the web.config.
[SEE DOWLOAD FOR CODE BLOCK]
Flash Media Server configuration
Now that our coding is completed, we only have to ensure the server is configured correctly. A copy of the JW Player should be in the SWFs directory as well as the /embed directory of the Asp .Net application.
 [FOLDER GRAPHIC]
The application.xml file should be located in the SecurityDemo folder.
[FOLDER GRAPHIC]
The application.xml file should be located in the SecurityDemo folder.
 [FOLDER GRAPHIC]
The Application.xml information is below. Note three important nodes Streams, SWFVerification and SWFFolder.
[FOLDER GRAPHIC]
The Application.xml information is below. Note three important nodes Streams, SWFVerification and SWFFolder.
• Streams – is local or network location of your media. If a network is used then the FMS service executables should run an account that has access to the shares. Also note the {/} in front of the path location. This is required.
• SWFVerification – enabled is set to true. This will use a checksum to validate that no other player is being used to contact your Flash Media Server.
• SWFFolder – this is the location of your swf file for the SWF verification process.
Summary
In summary, this is a fun product to work with and has incredible potential. We’ve created our application with web services, loaded the server-side components and authenticated our users for their media. I’ve included the references used along with a zip of all the project files. Good luck with your endeavors into the Flash Media Server.
References
ASP.NET 2.0 Membership, Roles, Forms Authentication, and Security Resources - Article
Scott Guthrie
ASP.NET 2.0 Security, Membership and Roles Tutorials - Article
Scott Guthrie
Examining ASP.NET 2.0's Membership, Roles, and Profile - Article
Scott Mitchell
Configuring ASP.NET 2.0 Application Services to use SQL Server 2000 or SQL Server 2005 - Article
Scott Guthrie
Creating ASP.NET Web Applications - Article
.NET Framework Developer Center
Creating a Simple ASP.NET Application - Article
Kirupa Chinnathambi
Get Started with ASP.NET - Reference Website
Manipulating Web Services with Flash Media Server - Article
Robert A. Colvin
Dynamic streaming in Flash Media Server 3.5 – Part 1: ActionScript 3.0 dynamic stream API - Article
David Hassoun
Beginner's guide to installing Flash Media Server 3.5 - Article
Tom Green
Adobe Flash Media Server – Reference Website
Martijn's C# Coding Blog - Reference Website
 [APPLICATION ARCHITECTURE]
Below is a summary of how our technology blocks will interoperate with each other:
1. A clients request the web page from our IIS server with the Open Source JW Player SWF file.
2. The client presses play to request the streaming video.
3. An encrypted client token that includes the user information, file requested and SWF file is sent via RTMP to the Flash Media Server (FMS).
4. A SWF verification process is enacted by the FMS to ensure the client’s JW player is authorized. After completion of SWF verification, the FM Server contacts the authentication web service to request client authorization credential.
5. Successful authentication will load and stream the media from the share. Failed authentication will refuse the request.
6. The streaming media is displayed to the client.
Let’s move on to what we’ll need to develop our solutions.
Requirements
To complete this demonstration you’ll need the following software and files:
1. Download - Flash Media Development Server 3.5
2. Download - Flash CS4 Professional
3. Download - Microsoft Visual Studio 2008
4. Download - Microsoft Sql Server 2005
5. Download - JW Player Source Code (note: Subversion is used to connect to the source control for the JW Player. The source control path – {svn co http://developer.longtailvideo.com/svn/tags/wmvplayer-1.1}
6. Download – Subversion
7. Reference - Creating ASP.NET Web Applications. ASP .Net Web Project configured to use the Membership and Role providers. The project should include the Login.aspx to authenticate users and a Default.aspx to display the JW Player.
Application Development
Now let review what we will be implementing in a more concrete manner. The below item will keep us focused on each piece that needs to be developed.
1. Modify the JW Player to pass our user token and requested resource
2. Embed the JW Player in our secure web page
3. Set an encrypted user token for the JW Player to send to the FMS Server
4. Implement an ActionScript component to accept and authenticate the user token then authorize the resource for streaming.
5. Implement a web service to accept the user token and requested resource then return the authentication/authorization result.
6. Notify the JW Player to accept or refuse the connection.
So in summary, we have to modify the JW Player, create an ASP .Net Web Form, develop a Server-Side ActionScript Component, build a web service then configure our FMS Server. Great, let’s move on to make this happen.
Modifying the JW Player
Using Subversion you should have downloaded the latest code from the open source repository for the JW player to a working folder.
To create the JW Player Flash project follow the instructions below:
To create a new project:
1. Do one of the following to open a new project:
Select New Project from the Project pop-up menu.
If no other project is open, open the Flash Project panel and select Create a New Project in the panel window.
Select File > New. On the General tab, select Flash
Project.
If no project is currently open, right-click (Windows) or Control-click (Macintosh) in the Document window of a saved Flash document or ActionScript file and select Add to New Project from the context menu.
2. In the New Project dialog box, enter a name for the project and click Save.
To open an existing project, do one of the following:
Select Open Project from the Project pop-up menu. Navigate to the project and click Open.
Double-click the file.
If no other project is open, open the Flash Project panel and select Open an Existing Project in the panel window. Navigate to the project and click Open.
Select File > Open. Navigate to the project and click Open.
Modify the JW Player code base
Once we have the project setup, we need to modify two files the com/jeroenwijering/player/Player.as and com/jeroenwijering/models/RTMPModel.as. These are the key pieces of code that will take our user access and resource tokens then pass them to the server to be authenticated.
Player.as
This file holds the configuration object that receives the flashvars from the JW Player player. We need to add a variable called “accesstoken:undefined” to the “public var config:Object” array. The flashvars are parameters Flash Players can use to provider necessary parameters to players, the server or both. Our parameter will be set to the {accesstoken} parameter we’ll set using code-behind in our web page. This will also give us an opportunity to encrypt the user information. The media resource will come from the {file} parameter which is already available. We only have to pass the two parameters to the server.
RTMPModel.as
Since we’re streaming content our player will connect to the server over the RTMP protocol. The RTMPModel component will initiate the connection then passes our parameters to the server-side component. We add the access token and file resource as parameters to the connection object. Below is the example code:
[SEE DOWNLOAD FOR CODE BLOCK]
Deploy the code
After completion of the code changes then click File > Publish to compile the code. We’re done with the JW Player. A nice feature of completing this step is the SWF verification uses a checksum process to verify players. By adding this code we’ve automatically made sure the player is unique. What this means is we can now take this player include it in our SWFs folder and our web site, without worrying about others hacking another player to retrieve our secure content.
Create the secure web page embedded with the JW Player
Now we can create your Asp .Net C# web project then add a folder called /embed. We’re going to copy both the player.swf and swfobject.js from the JW Player Flash project we just published into this location. Also, we’ll add a Default.aspx and Login.aspx to the project. The Default.aspx will hold the JW Player and the Login.aspx will allow us to login user. Please review the Reference resource provided at the end of this document if you’re unfamiliar with ASP .Net web project and membership based security.
We’re going to include our JW Player in the secured web page using the tag below:
[SEE DOWNLOAD FOR CODE BLOCK]
The flashvars will be left blank for the time being. We’re going to use our code-behind populate this parameter with access token.
Below is the information we’re going to provide to the flashvar:
file=media_resource_path&streamer=rtmp://flash_media_server_address/application_name&encrypted_accesstoken
media_resource_path: The path location of the file resource on the network server
flash_media_server_ip: The flash media server url or IP address
application_name: The name of your Flash Media Server application
encrypted_accesstoken: Encrypted user access token passed to the FMS for authentication/authorization
Before we dive deeper into the web application and code, lets’ make sure we setup the database to store the file path and user security permissions. All systems are different but this is a minimum baseline for granting access to media resources. We need to ensure that users only have permissions to “Read” their media content as defined by the business rules
[APPLICATION ARCHITECTURE]
Below is a summary of how our technology blocks will interoperate with each other:
1. A clients request the web page from our IIS server with the Open Source JW Player SWF file.
2. The client presses play to request the streaming video.
3. An encrypted client token that includes the user information, file requested and SWF file is sent via RTMP to the Flash Media Server (FMS).
4. A SWF verification process is enacted by the FMS to ensure the client’s JW player is authorized. After completion of SWF verification, the FM Server contacts the authentication web service to request client authorization credential.
5. Successful authentication will load and stream the media from the share. Failed authentication will refuse the request.
6. The streaming media is displayed to the client.
Let’s move on to what we’ll need to develop our solutions.
Requirements
To complete this demonstration you’ll need the following software and files:
1. Download - Flash Media Development Server 3.5
2. Download - Flash CS4 Professional
3. Download - Microsoft Visual Studio 2008
4. Download - Microsoft Sql Server 2005
5. Download - JW Player Source Code (note: Subversion is used to connect to the source control for the JW Player. The source control path – {svn co http://developer.longtailvideo.com/svn/tags/wmvplayer-1.1}
6. Download – Subversion
7. Reference - Creating ASP.NET Web Applications. ASP .Net Web Project configured to use the Membership and Role providers. The project should include the Login.aspx to authenticate users and a Default.aspx to display the JW Player.
Application Development
Now let review what we will be implementing in a more concrete manner. The below item will keep us focused on each piece that needs to be developed.
1. Modify the JW Player to pass our user token and requested resource
2. Embed the JW Player in our secure web page
3. Set an encrypted user token for the JW Player to send to the FMS Server
4. Implement an ActionScript component to accept and authenticate the user token then authorize the resource for streaming.
5. Implement a web service to accept the user token and requested resource then return the authentication/authorization result.
6. Notify the JW Player to accept or refuse the connection.
So in summary, we have to modify the JW Player, create an ASP .Net Web Form, develop a Server-Side ActionScript Component, build a web service then configure our FMS Server. Great, let’s move on to make this happen.
Modifying the JW Player
Using Subversion you should have downloaded the latest code from the open source repository for the JW player to a working folder.
To create the JW Player Flash project follow the instructions below:
To create a new project:
1. Do one of the following to open a new project:
Select New Project from the Project pop-up menu.
If no other project is open, open the Flash Project panel and select Create a New Project in the panel window.
Select File > New. On the General tab, select Flash
Project.
If no project is currently open, right-click (Windows) or Control-click (Macintosh) in the Document window of a saved Flash document or ActionScript file and select Add to New Project from the context menu.
2. In the New Project dialog box, enter a name for the project and click Save.
To open an existing project, do one of the following:
Select Open Project from the Project pop-up menu. Navigate to the project and click Open.
Double-click the file.
If no other project is open, open the Flash Project panel and select Open an Existing Project in the panel window. Navigate to the project and click Open.
Select File > Open. Navigate to the project and click Open.
Modify the JW Player code base
Once we have the project setup, we need to modify two files the com/jeroenwijering/player/Player.as and com/jeroenwijering/models/RTMPModel.as. These are the key pieces of code that will take our user access and resource tokens then pass them to the server to be authenticated.
Player.as
This file holds the configuration object that receives the flashvars from the JW Player player. We need to add a variable called “accesstoken:undefined” to the “public var config:Object” array. The flashvars are parameters Flash Players can use to provider necessary parameters to players, the server or both. Our parameter will be set to the {accesstoken} parameter we’ll set using code-behind in our web page. This will also give us an opportunity to encrypt the user information. The media resource will come from the {file} parameter which is already available. We only have to pass the two parameters to the server.
RTMPModel.as
Since we’re streaming content our player will connect to the server over the RTMP protocol. The RTMPModel component will initiate the connection then passes our parameters to the server-side component. We add the access token and file resource as parameters to the connection object. Below is the example code:
[SEE DOWNLOAD FOR CODE BLOCK]
Deploy the code
After completion of the code changes then click File > Publish to compile the code. We’re done with the JW Player. A nice feature of completing this step is the SWF verification uses a checksum process to verify players. By adding this code we’ve automatically made sure the player is unique. What this means is we can now take this player include it in our SWFs folder and our web site, without worrying about others hacking another player to retrieve our secure content.
Create the secure web page embedded with the JW Player
Now we can create your Asp .Net C# web project then add a folder called /embed. We’re going to copy both the player.swf and swfobject.js from the JW Player Flash project we just published into this location. Also, we’ll add a Default.aspx and Login.aspx to the project. The Default.aspx will hold the JW Player and the Login.aspx will allow us to login user. Please review the Reference resource provided at the end of this document if you’re unfamiliar with ASP .Net web project and membership based security.
We’re going to include our JW Player in the secured web page using the tag below:
[SEE DOWNLOAD FOR CODE BLOCK]
The flashvars will be left blank for the time being. We’re going to use our code-behind populate this parameter with access token.
Below is the information we’re going to provide to the flashvar:
file=media_resource_path&streamer=rtmp://flash_media_server_address/application_name&encrypted_accesstoken
media_resource_path: The path location of the file resource on the network server
flash_media_server_ip: The flash media server url or IP address
application_name: The name of your Flash Media Server application
encrypted_accesstoken: Encrypted user access token passed to the FMS for authentication/authorization
Before we dive deeper into the web application and code, lets’ make sure we setup the database to store the file path and user security permissions. All systems are different but this is a minimum baseline for granting access to media resources. We need to ensure that users only have permissions to “Read” their media content as defined by the business rules
 [ERD DIAGRAM GRAPHIC]
Below is the code along with a few inserts to get the database created and some demo data populated. You’ll notice that the aspnet_Membership table was created by the ASP .Net Membership process and we didn’t include the code here. Also, as a note the insert statements include a GUID that is the UserId in the aspnet_Membership table. You can use this to populate your own information.
[SEE DOWNLOAD FOR CODE BLOCK]
Asp .Net Web Page
The Login.aspx is very straight forward. Just create the page then drop the necessary login components on the page. Below is a page mockup.
[ERD DIAGRAM GRAPHIC]
Below is the code along with a few inserts to get the database created and some demo data populated. You’ll notice that the aspnet_Membership table was created by the ASP .Net Membership process and we didn’t include the code here. Also, as a note the insert statements include a GUID that is the UserId in the aspnet_Membership table. You can use this to populate your own information.
[SEE DOWNLOAD FOR CODE BLOCK]
Asp .Net Web Page
The Login.aspx is very straight forward. Just create the page then drop the necessary login components on the page. Below is a page mockup.
 [LOGIN GRAPHIC]
Next we need the web page to display the JW Player and file listing.
[LOGIN GRAPHIC]
Next we need the web page to display the JW Player and file listing.
 [PAGE GRAPHIC]
Asp .Net HTML
We’ll use a Gridview for the files and labels to display the file information as we select through each item. The code of this page is below.
[SEE DOWNLOAD FOR CODE BLOCK]
As we mention earlier, the {_flashvarpath} variable is set in our code-behind. We gave the format of the parameters and you will notice the {file} and {accesstoken} parameters. Both are synonymous with the config object in the Player.as. We’ll it turns out with our Player.as code entry the variable will be mapped by name to the config object. Any parameter we provide will be passed along and set.
_flashvarpath = string.Format("file={0}&streamer=rtmp://{1}&accesstoken={2}", _filepath, ConfigurationManager.AppSettings["FMSPathLocation"].ToString(), _usertoken);
Also our appSettings need to be in place for security and path information.
[SEE DOWLOAD FOR CODE BLOCK]
Create the Flash Media Server ActionScript Component
For the Flash Media Server to accept the tokens then communicate with our web service for user authentication, Main.asc is needed. This component will sit in the application directory on the server and handle all requests for media content. This can be created using a text editor or Flash CS4 Professional. The code is commented and self-explanatory. Since this is scripted code we don’t need to compile anything, we just needed to include it in the application folder then reload the application. The application can be reloaded through the Flash Media Server Admin Console.
[SEE DOWLOAD FOR CODE BLOCK]
Implement a Web Service to authenticate the user and media resource
Now we’re moving towards the final pieces. The web service will accept the user token, resource file token and web service access token then authenticate the user. The information returned to the Main.asc will be parsed to allow or reject a connection. One important note, since we’re using Asp .Net Membership security we need to allow access to the service without using any credentials. To do this we set a tag in the web.config file to allow anyone to access the web service. Hence the reason for the web service access token. We only want our Flash Media Server to connect to the service. Here is the code for the web.config.
[SEE DOWLOAD FOR CODE BLOCK]
Flash Media Server configuration
Now that our coding is completed, we only have to ensure the server is configured correctly. A copy of the JW Player should be in the SWFs directory as well as the /embed directory of the Asp .Net application.
[PAGE GRAPHIC]
Asp .Net HTML
We’ll use a Gridview for the files and labels to display the file information as we select through each item. The code of this page is below.
[SEE DOWNLOAD FOR CODE BLOCK]
As we mention earlier, the {_flashvarpath} variable is set in our code-behind. We gave the format of the parameters and you will notice the {file} and {accesstoken} parameters. Both are synonymous with the config object in the Player.as. We’ll it turns out with our Player.as code entry the variable will be mapped by name to the config object. Any parameter we provide will be passed along and set.
_flashvarpath = string.Format("file={0}&streamer=rtmp://{1}&accesstoken={2}", _filepath, ConfigurationManager.AppSettings["FMSPathLocation"].ToString(), _usertoken);
Also our appSettings need to be in place for security and path information.
[SEE DOWLOAD FOR CODE BLOCK]
Create the Flash Media Server ActionScript Component
For the Flash Media Server to accept the tokens then communicate with our web service for user authentication, Main.asc is needed. This component will sit in the application directory on the server and handle all requests for media content. This can be created using a text editor or Flash CS4 Professional. The code is commented and self-explanatory. Since this is scripted code we don’t need to compile anything, we just needed to include it in the application folder then reload the application. The application can be reloaded through the Flash Media Server Admin Console.
[SEE DOWLOAD FOR CODE BLOCK]
Implement a Web Service to authenticate the user and media resource
Now we’re moving towards the final pieces. The web service will accept the user token, resource file token and web service access token then authenticate the user. The information returned to the Main.asc will be parsed to allow or reject a connection. One important note, since we’re using Asp .Net Membership security we need to allow access to the service without using any credentials. To do this we set a tag in the web.config file to allow anyone to access the web service. Hence the reason for the web service access token. We only want our Flash Media Server to connect to the service. Here is the code for the web.config.
[SEE DOWLOAD FOR CODE BLOCK]
Flash Media Server configuration
Now that our coding is completed, we only have to ensure the server is configured correctly. A copy of the JW Player should be in the SWFs directory as well as the /embed directory of the Asp .Net application.
 [FOLDER GRAPHIC]
The application.xml file should be located in the SecurityDemo folder.
[FOLDER GRAPHIC]
The application.xml file should be located in the SecurityDemo folder.
 [FOLDER GRAPHIC]
The Application.xml information is below. Note three important nodes Streams, SWFVerification and SWFFolder.
[FOLDER GRAPHIC]
The Application.xml information is below. Note three important nodes Streams, SWFVerification and SWFFolder.Saturday, August 16, 2008
To the United States Of America -- The Land of Champions
From Fixed the *glitch* to all the Olympic athletes, we salute you and honor your hard work. You are what make your country great. Handwork, endurance, integrity and most of all faith. A special congratulation to Michael Phelps for become the greatest athlete in history. Your performance was "Phelpstacular".
Hey I just thought about it... I'm trademarking "Phelpstacular(TM)"
Sunday, February 24, 2008
Reusing the ASP .Net SqlDataSource for multiple web controls
Ok, I assume everyone knows how to use the SqlDataSource Control. So I'll dispatch with such details and get down to business. I had a sticky problem, I wanted to dump several web controls on a page without the hassle of creating multiple SqlDataSource Controls for each. In the past, I just created my own data layer and then reuse the connection objects. I decided it was code-reuse time and the built-in controls provided by .Net was a great opportunity.
Since I was dealing with a control, I needed to programmatically change the command text to query the database for information. I had ten web controls to populate, each calling the same stored procedure to retrieve the data. Each call passed a modified sql parameter for a different set of data. So for simplicity, I'll present the steps here.
1. Include a SqlDataSource Control on your web page then configure it to use your data source information. Once configured, remove all the parameters except the connection string information.
asp:SqlDataSource ID="sdsDataSource" runat="server" ConnectionString=""
2. In your Page_Load event, we're going to programmatically handle the calls then pass the new query data source to each item.
3. Below we setup our information programmatically. We set the DataSourceMode to Datareader for performance, then we call our stored procedure. We pass the necessary parameters then call our Select event to retrieve the data.
//Property information
sdsDataSource.DataSourceMode = SqlDataSourceMode.DataReader;
sdsDataSource.SelectCommand = "perReadTypesByCategory";
sdsDataSource.SelectCommandType = SqlDataSourceCommandType.StoredProcedure;
sdsDataSource.SelectParameters.Add("intTypeId", "31");
4. Then we set the necessary control parameters, in this case a radio button list of propery items.
rblProperyItems.DataMember = "DefaultView";
rblProperyItems.DataSource = sdsDataSource;
rblProperyItems.DataTextField = "TypeDesc";
rblProperyItems.DataValueField = "TypeId";
rblProperyItems.DataBind();
5. After the initial call, we need to clear out the sql parameter list, reset the parameters then make a call to refresh the data. Note we've only changed the information we needed, namely the parameter argument from 31 to 1.
//Property Type information
sdsDataSource.SelectParameters.Clear();
sdsDataSource.SelectParameters.Add("intTypeId", "1");
ddType.DataMember = "DefaultView";
ddType.DataSource = sdsDataSource;
ddType.DataTextField = "TypeDesc";
ddType.DataValueField = "TypeId";
ddType.DataBind();
6. Repeat Step 5 for multiple controls.
7. After you're done with the SqlDataSource Contorl you need to execute the Dispose method to release the resource.
That's all there is to it.
Good luck and hope this helps to all.
Subscribe to:
Comments (Atom)